今日はパソコンのことについて書いてみようと思います。2019年の年末、ちょっとした恐怖に襲われました。
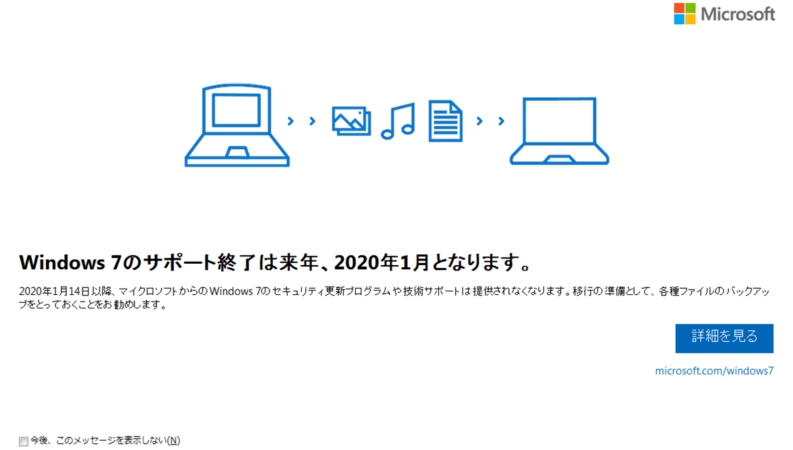
そうです。自分のパソコンに搭載していたOS Windows7のサポートが終了。ついに次世代のOSへの移行を推奨してきたのです。これは…「ついに買い替えか…?」とも思いましたが、8年くらい使用しているパソコンで、愛着もあり、「あの手この手でなんとか引き続き使えるようにできないか」と考えました。
OSとパーツを交換することで、なんとかパソコンの寿命を延ばすことができたので、今日はそのときのことをブログ残そうと思います。
私自身、パソコンはネット、ブログ、イラストを描く、イラストや写真のレタッチ、動画の編集、程度に使用していますが、そんな素人でも、部品を理解して、正しく交換すれば、手軽にパソコンの機能を上げることができますので、書いた記事が、まだパソコンのOS変更を行っていない方や、パソコンの機能向上を検討している方のお役に立てば幸いです。
この記事に関係するパソコンの装置(部品)の説明
ここでは、この記事に関連するパソコンの装置(部品)について記載します。パソコンの部品は人の体や、人が使うものに例えると非常にわかりやすいといわれていますが、まさにその通りです。今回、パソコンの性能を上げていくためにはこれらの部品を最低限知っておく必要があります。
CPU…中央処理装置(ちゅうおうしょりそうち)

コンピュータにおける中心的な処理装置です。人間でいう「脳みそ」です。データの転送、計算、制御、管理などを実行します。
このCPUが優秀であることによって、パソコンで複数の動作・作業を同時に進めたりすることができます。(インターネット開きながらワード・エクセルで作業する等)人間の脳みそも知恵熱が出たりしますが、この部品もパソコンの電源が入るとかなり発熱します。高度な処理をするとなおさらです。熱をとるためにファン(排熱装置)が取り付けてあったり、パソコンの内部に水を循環させて冷やしたりする装置もあります。
CPUは「bit」ビットと呼ばれる信号で物事を処理します。
1bitの信号なら「0」か「1」の2通りの信号
2bitの信号なら「00」「01」「10」「11」等の4通り (2の2乗)
3bitの信号なら「000」「001」「010」「100」「011」「101」「110」「111」等の8通り(2の3乗)
4bitの信号なら16通り(2の4乗)
:
32bitの信号なら4,294,967,296通り(2の32乗)
64bitの信号なら18,446,744,073,709,600,000通り(2の64乗)
となっていて、一度に取り扱えるbit数が多いほど処理できる信号の種類が増えます。
例えば「あ」という文字を仮に「1001」という4bitの信号であらわしたとすると、4bitの処理速度があるCPUなら「1回」で処理できるのに対して、1bitの処理速度があるCPUは「あ」を表現するのに「1」「0」「0」「1」と「4回」も処理を行うことになります。ちなみに現在のパソコンで取り扱う情報は8bit=1bite(バイト)を基本単位として成り立っています。
また、CPUには「クロック数」というものがあり、信号の種類を1秒間に何回処理できるかを、「MHz」や「GHz」といった「Hz」(周波数=何回切り替えできたか)を使って表します。
1 Hz ヘルツ 1秒あたり1回
1 KHz キロヘルツ 1秒あたり1000回 (1970~1972年ころ)
1 MHz メガヘルツ 1秒あたり100万回 (1973~1999年ころ)
1 GHz ギガヘルツ 1秒あたり10億回 (2000年~)
現在のパソコンは「GHz」帯を使用し、1秒あたりに64Bit(18,446,744,073,709,600,000通り)の信号を数十億回計算するという天文学的な処理速度で動いています。
2010年ころまでは32bitのCPUが主流でしたが、現在は64bitが主流です。
メモリ…主記憶装置

1枚だけでなく、2枚、4枚と使うこともあります。
tCPUが計算したものを一時的にためておいたり、ハードディスクなどからデータを取り出してCPUに送ったりする装置です。 どんなに脳みその回転が速くても、鉛筆を動かして、計算するための作業台が小さければそれだけ計算に時間がかかります。 メモリーは人間が使うものに例えると「机」です。 机が大きければ大きいほど、いろんなものを展開できますし、同時に作業ができるようになるため、パソコンの処理速度はどんどん速くなっていきます。
「一時的にためておく」というのは、例えば、WordやExcelのようなパソコンのソフトを同時に起動し、文章作成や表計算などのデータ作成をしながら開きっぱなしにしているような状態をいいます。
(※例えるなら机で作業し、不要なら書類を捨てたり、必要なものをファイルに綴じたり、閉じたものを棚から取り出して机に展開したりするのと似ていますよね。 )
しかし、主記憶装置自体にはデータを保存をする能力はありません。 作成したデータを保存するためには別の装置が必要になります。 作成したデータは、保存する装置である補助記憶装置(HDDやSSD等)へ送られ、保存されます。
HDD…ハードディスクドライブ (補助記憶装置)
上記のメモリ(主記憶装置)からデータを受け取り、記憶する装置です(記憶の取り出しも行います)。人間が使うものに例えると「保管棚」です。文書、音楽、動画などなんでも収納し、取り出せるようにします。パソコンの電子情報はすべて1(ON)か0(OFF)の2種類の情報だけで成り立っているので、HDDは磁気ヘッドと呼ばれる針のような部分からディズク(プラッタ)と呼ばれる円盤に磁気を帯びさせ、その情報を高速で記憶します。ディスクに信号を記憶するので、安定性、信頼性があります。0と1の信号がどのように記録するのかをわかりやすく動画にしているのがこちら↓
SSD…ソリッドステートドライブ(補助記憶装置)
こちらは円盤型のハードディスクに代わる新しい補助記憶装置として登場したもので、0と1の情報を「セルトランジスタ」と呼ばれる素子に電子的に記憶させ、電気の力でその情報の書きこみや取り出しを行うことができるというものです。HDDと比較すると電気信号で記憶と記憶の取り出しを行うので、動作が速いですが、長い期間使用していると、セルトランジスタの劣化が進み、痛んでくるため、データが揮発して(消えて)しまうデメリットがあります。(現在は性能がよくなり、寿命も延びていますけどね)0と1の信号がどのように記録、取り出しされているか動画なっているものがこちら↓
パソコンのパーツ交換を行うためにパーツのすべての仕組みを理解する必要はありませんが、パソコンの補助憶装置には大まかに、HDD・SSDという、仕組みの異なるものが存在するということを抑えておくと、パーツを購入する際や、データの書き換えを行うとき等に役立ちます。
グラフィックボード…拡張カード
ビデオカード、ビデオボード、グラフィックカード、グラフィックスカード、グラフィックスボードとも呼ばれますが、すべて同じ装置です。パソコンに取り付けると、画像をさらに鮮明に表示できるものです。パソコンでは、数字や文字に関する0と1の演算だけでなく、画像や映像等の表現に対しても0と1による「演算処理」を行うことが必要です。このパーツはパソコン内に無くても画像や映像を表示することができますが、あることによってモニターに映る画像や映像をさらに鮮明にしたり、滑らかな映像を表現にしたりすることができます。人間に例えると「お絵描き能力」といったところでしょうか。
※今回の改造では特段変更しない装置です。
マザーボード…基盤

マザーボードは、ここまで紹介したCPU、メモリ、HDDやSSD、グラフィックボードなどの装置(部品)をつなぎ、相互に通信できるようにする基盤です。パソコンの改造はこのマザーボードに繋がっている部品を交換することによって行うことができ、性能を向上させることができます。人間でいう、骨格や神経といったところです。当然ですが同じメモリや、HDDといった部品でも、基盤に合う部品を使用しないと不具合や故障の原因となりますので、注意が必要です。
OS…オペレーティングシステム(制御プログラム)
OSとはパソコンを制御するプログラム(ワード、エクセル、フォトショップなど、ソフトウェアと呼ばれるものを制御します。使用しているマウスやキーボード、プリンタなどにもソフトウェアが入っており、それらも制御しています。)です。部品ではないので目には見えませんが、人間に例えるならCPUが「脳みそ」であり、OSは脳の構成、考え方といったところです。Windows10・MacOS・Android・IOSなどは有名なOSです。
考え方…であるが故、Windowsでは操作できるアプリケーションがMacでは操作できないとか、Windows7(古い考え方)で出来ないことがWindows10(新しい考え方)でできる。ということが起こります。
今回は古い考え方から脱却するのが目的です(笑)
さて、
・CPU…中央処理装置
・メモリ…主記憶装置
・HDD…ハードディスクドライブ (補助記憶装置)
・SSD…ソリッドステートドライブ(補助記憶装置)
・グラフィックボード…拡張カード
・マザーボード…基盤
・OS…オペレーティングシステム(制御プログラム)
について大まかに理解をしたところで、今回改造を行ったパソコンの性能と、改造のために用意した部品について記述していきます。
パソコンの性能と用意した部品
改造するパソコンの性能(スペック)
今回改造したパソコンはBTO(オーダーメイド型のメーカー組み立てパソコン)のデスクトップパソコンです。2011年にマウスコンピューターという会社から購入しました。
■CPU
Intel(R)Core(TM)i7 CPU 870 @2.93GHz
購入した当時(2009年)は画期的なCPUで、4つのコア(電子頭脳)を持つCPUでした。ちょうどそのころは32bit→64bitへの過渡期で、64BitのOSでも動くCPUを搭載していました、アプリケーション等の安定性を考えて32bitのOS環境下で使用することにしました。
今回の改造は64Bitでも動作するCPUを搭載したパソコンでないとうまくいかない場合がありますのでご注意ください。
■メモリ
DDR3-1333 2GB×2枚刺し(4GB)
Optimized dual Channel DDR3
パソコン購入当初から搭載されていたメモリです。メモリには、どの場所にデータを格納するかを管理するために、現在の情報規格である1バイト(=8bit)単位ごとに区画が割り振られています。32bitのOS環境下では1度に処理する情報が4,294,967,296通りあるため、4,294,967,296区画分あれば、1度であらゆる32bitの情報を処理できます。4,294,967,296区画=4,294,967,296B=約4GBとなります。このため、32bit環境では4GB以上のメモリを搭載したとしても、処理速度がそれ以上早くなることはありません。
■HDD
TOSHIBA HDD2H01 MK3252GSX F VL01 T 010 B0/LV011C 512GB
ふつーのHDDです。パソコン購入当時は標準装備でした。
■グラフィックボード
QuadroFX580
パソコン購入当時、PhotoshopやIllustorator、Google sketchupを頻繁に使用していたため、搭載しました。現在のグラフィックボードと比較するとその性能はショボいですが、それまでのパソコンでカクカク動作していた描画ソフトが滑らかに動いたので、「グラボすげえ」って思いました。
■マザーボード
P55-SD60
BTOパソコン用に作られたMSI社製マザーボードです。同社のP55-SD50と基本的な構造が似ています。
パソコンを購入したのが2011年…2009年に発売されたCPU、Intel(R)Core(TM)i7 CPU 870も、今や最新のRyzen Threadripper 3990Xと比較すると、その処理速度スコアは約10倍。時代の進化が驚異的です。
購入した部品
今回の改造では、
・OS変更 Windows7→Windows10 無料
・OSのbit変更 32bitOS(Windows10)→ 64bitOS(Windows10)
64Bit版のWindows10をUSBを使って起動するため、8GB以上のUSBが必要(有料)
・メモリ増設4GB→16GB
新しいメモリが必要(有料)
・補助記憶装置変更 HDD→SSD
新しいSSDが必要(有料)
HDDからデータをSSD移動するための変換ケーブルが必要(有料)
HDDより小さいパーツであるSSDをHDDと同型のソケットに差し込む用のブラケットが必要(有料)
ということで計5つの商品を購入しました。

■USBメモリ32GB
BUFFALO
RUF3-K32GA-WH/N
899円
■メモリ
Komputerbay 8GBメモリ 2枚組(16GB)デスクトップパソコン用 増設メモリ
DDR3 PC3-10600 1333MHz 240pin DIMM
5,800円
■SSD
インテル SSD 545シリーズ 512GB 2.5インチ TLC SSDSC2KW512G8X1
9,980円
■SATA-USB3.0変換ケーブル
SANWASUPPLY
2,410円
■変換ブラケット
オウルテック 2.5インチHDD/SSD用→3.5インチサイズ変換ブラケット ネジセット付き ブラック OWL-BRKT04(B)
402円
計19,491円(税別)
基本的にこちらのYouTubeを参考にしました。
- 10年前のパソコンをWindows10に無償アップグレードしてみた〜10年前のPC現役復帰計画前編 NEC VN770/W~ - YouTube
- 【解説有】10年前のパソコンをSSD化してメモリ増設したら超サクサクに! ~10年前のPC現役復帰計画中編 NEC VN770/W~ - YouTube
- Windows10を64ビット化してメモリを4GB以上使えるようにしてみた 〜10年前のPC現役復帰計画後編 NEC VN770/W~ - YouTube
いまは、なんでも動画で見てわかる時代…。Intel(R)Core(TM)i7 CPU 870で、64bit環境でも作動するCPUだったということもあり、この動画をみてパソコンの改造を決意しました。
作業内容
今回はパソコンのOSをWindows7からWindows10にアップデートし、パソコンの処理速度を32bitから64bitに変更、そしてメモリを4GBから16GBに増設、補助記憶装置をHDDからSSDすればゴールです。
最初に書きますが、Windows10(32bit)からWindows10(64bit)に変更する際、現在パソコンの中にあるデータやExcel、Word、Powerpointなどのソフトウェアは残りません。(引き継ぐことができません。)ので実行する方はご注意ください。(ソフトウェアはバージョンアップした後に再度インストールしなおす必要があります)残したいデータなどは、作業前に必ず別のハードディスクやUSBなどに保存しましょう
今回の作業内容はおおまかに以下のようになっています。
■メモリを4GBから16GBへ増設
■Windows10(32bit版64bit版両方)をUSBに保存
■Windows10(32bit版)をインストール
■新しいSSDへHDDのデータを移行(クローン化)
■新SSDと旧HDDを交換
■USBをBios起動してWindows10(64Bit版)をインストール
(Youtubeの手順とは若干異なります。)
メモリを4GBから16GBへ増設

まず、あたらしいメモリを古いメモリと交換します。(パソコンの電源を落とし、コンセントも抜いた状態で行います。薄いゴム手袋をすると静電気からパーツを守ることができます。)
メモリを最初に交換する理由としては、交換してもパソコンの動作に影響がないからです。先ほど32bit版パソコンでは4GBまでしかメモリを増やす意味がないことを書きましたが、それ以上にメモリがあったとしてもパソコンの動作に全然問題はありません。また、メモリを先に交換しておくことで、OSを64Bit版に切り替えたときに、処理速度を落とさずにパソコンを作動させることができます。
メモリソケットには左右にメモリを固定するレバーがありますので、無理にメモリを引き抜いたりせず、レバーを使い、ソケットを壊さないように注意しましょう。(メモリ装着するときはメモリの向き等にもご注意ください。)
Windows10(32bit版64bit版両方)をUSBに保存
メモリを増設したら、Windows10をUSBに保存します。購入した新しいUSB(容量は16GB以上あると安心です)をPCに接続し、Windows10のダウンロードページ にアクセスします。ツールを今すぐダウンロードを実行し、下記のように進めていきます。
①ツールを今すぐダウンロードをクリック
→実行
②「実行する操作を選んでください」という画面が出てきます。
■別のPCのインストールメディアを作成する を選択
→次へ
③「言語、アーキテクチャ、エディションの選択」という画面が出てきます。
■言語:日本語
■エディション:Windows10
■アーキテクチャ:両方(このPCおすすめのオプションを使うのチェック☑をはずす)
上記を選択
→次へ
④「使用するメディアを選んでください。」という画面が出てきます。
■USB フラッシュドライブを 選択
→次へ
⑤「USBフラッシュドライブを選んでください」という画面が出てきます。
■パソコンに接続したUSB を選択
→USB内にWindows10のデータがインストールされます。
今回の改造では、Windows7(32bit版)OSを、いきなりWindows10(64bit版)OSに変更することはできません。順番としては、Windows7(32bit版)→Windows10(32bit版)→Windows10(64bit版)の順番でインストールします。
理由としては、Windows7(32bit版)はWindows7(64bit版)に変更する際、別々に1つずつライセンス(使用権=有料)が必要でしたが、Windows10(32bit版)Windows10(64bit版)は1つのライセンスがあれば変更することができます。つまり、Windows7(32bit版)をWindows10(32bit版)に無償アップグレードした後、Windows10(64bit版)に変更すれば1つのライセンス(現在使用しているライセンス)で済むということになるからです。
Windows10(32bit版)をインストール
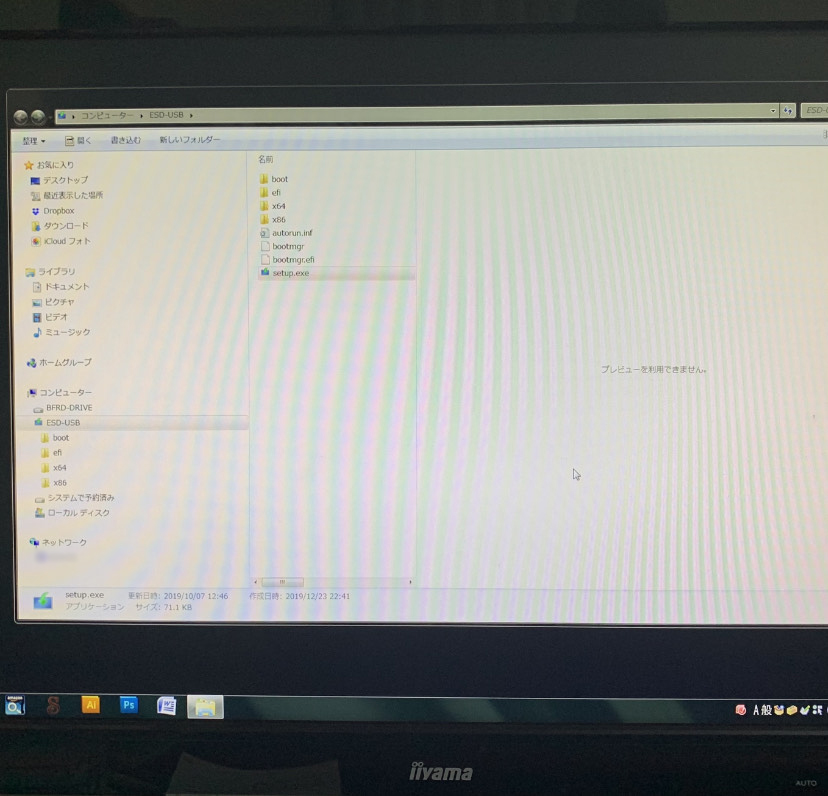
USBにWindows10をダウンロードしたら、いよいよWindows10(32bit版)をインストールします。
①USBの中に入ったWindows10の「setup」をクリックします。
②「更新プログラム、ドライバー、オプション機能の入手」という画面が出てきます。
■更新プログラム、ドライバー、オプション機能をダウンロードする(推奨)を選択
→次へ
③「ダウンロード→準備をしています」という画面が出てきます。
→ひたすら待つ
④「次の作業が必要です」という画面が出てきます。
このデバイスはWindows10で互換性がありません。製造元にお問い合わせください。
→確認をクリック
⑤「次の作業が必要です」という(アンインストールが必要なプログラムが表示された)画面が出てきます。
→表示されたすべてのプログラムを「アンインストール」
-----------------------アンインストール後---------------------------
⑥「インストールする準備ができました」という画面が出てきます。
→インストールをクリック
→インストール完了までひたすら待つ
(後は、表示された画面に従って進めていきます。)
⑦セットアップ画面で「同意」を選択。
→Windows10(32bit版)のインストール終了
新しいSSDへHDDのデータを移行(クローン化)

Windows10(32bit版)のインストールが完了したら、次は、補助記憶装置をHDDからSSDに移行します。パソコンに常に接続しておくメインの補助記憶装置には、SDカードや、USBフラッシュメモリのような一時的に使用する補助記憶装置とは違い、パソコンの立ち上げの際に、モニター、キーボード、マウス、と通信したり、ソフトウェアを更新したりするためのプログラムが常に入っていなければなりません。
つまり、新しいSSDを単純にパソコンに接続するだけでは、それらのプログラムがインストールされていないために、メインの補助記憶装置としての役割を果たすことはできません。そこで、新しいSSDを作成する際に、現在使用しているHDDの「クローン」(内容が全く同じもの)を作成していきます。
①SATA-USB3.0変換ケーブルをコンセント、新しいSSD、パソコンのUSBに接続する。
変換ケーブルを使うと新しい補助記憶装置(SSD)をUSBメモリのような感覚でパソコンに接続することができます。
②パソコンに接続したSSDを初期化する。
パソコンのWindowsマークをクリックし「ディスクの管理」をクリック。
「ディスクの初期化」(フォーマット)が始まります。
SSDを次のどちらのパーティションスタイルで初期化するかを問われます。
■MBR(マスターブートレコード)従来型
■GPT(GUID パーティションテーブル)新基準
Windows10を起動した際にWindowsマークが出ている場合はMBR、メーカーのマークが出ている場合はGPTを選択します。
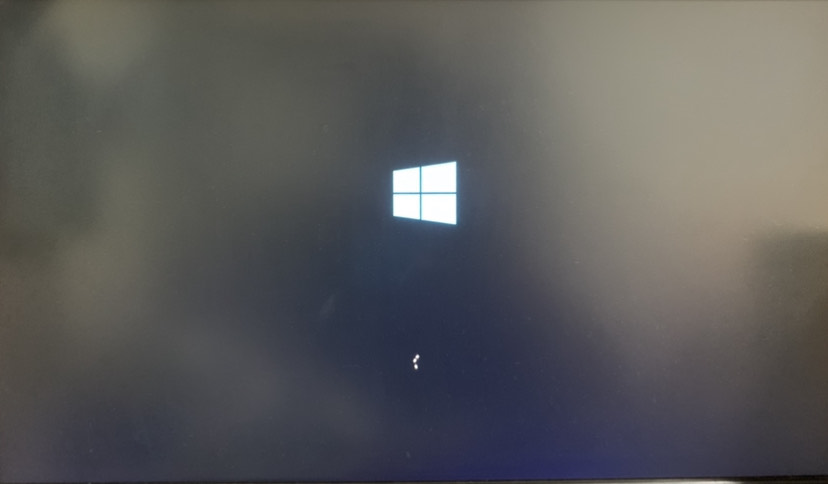
フォーマットが完了するとパソコンが新しいSSDを普通のUSBメモリやSDカードのような一時的な補助記憶装置として認識します。ここからメイン補助記憶装置として使うために旧HDDデータを移設していきます。
③旧HDDのデータを丸ごと移設するソフトをインストール
・窓の杜(まどのもり)にアクセスしてEaseUS Todo Backupをダウンロード
・インストールして無料版で「実行」(ライセンス認証はスキップ!)
・初期画面になったら左上のハンバーガーボタンから「クローン」を選択
・ソース(コピー元のHDD)の内容を「全選択(チェック)」する→「次へ」
・ターゲット(コピー先の新SSD)を「全選択(チェック)」して、「高度なオプション」を押し、「SSDに最適化」にチェックを入れ(※めっちゃ大事)→「次へ」
・ソースとターゲットの容量を表す画面が表示される→そのまま「実行」
・クローン化が完了したら→「完了」
クローン化完了です。EaseUS Todo Backupの役目はここで終わりです。
ここまでを実行すると、旧HDDの中身が新SSDにそのままコピーされ、クローンが出来上がります。
新SSDと旧HDDを交換

パソコンを一度シャットダウンし、旧HDDと新SSDを交換します。SSDはHDDよりも小型のパーツなので、HDDと同じブラケットに固定し、HDDの近くの空いているソケットに設置します。電源コードと通信コードが旧HDDについているので引き抜いて、新SSDに接続します。SSDの設置はこれで終わりです。
動作を確認するため、Windows10(32bit版)を起動します。クローン化に成功していれば、HDDに比べて驚くほど高速で起動するはずです。動作が問題ないことを確認したら、Windows 10(64bit版)をインストールしていきます。
USBをBios起動してWindows10(64Bit版)をインストール
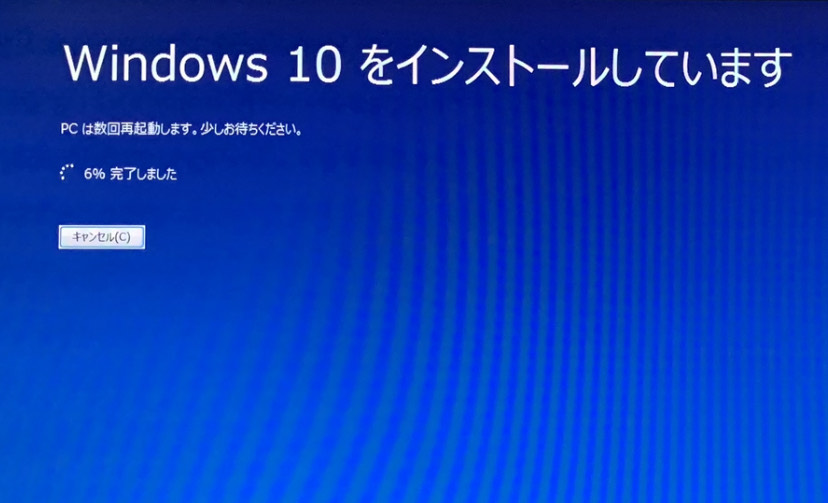
HDDをSSDに交換し終えたらいよいよWindows10(64Bit版)をインストールします。
当然ながらWindows10(32bit版)内でいきなりWindows10を立ち上げることはできません。そのために、序盤で「Windows10をダウンロードしたUSBメモリ」を使用します。
パソコンでは通常、電源を入れると、メインの主記憶装置に記憶したOSのデータからパソコンを起動しますが、USBに記憶したOSのデータからも起動することができます。
また、パソコンには「通常みる画面」とは異なる「BIOS設定画面」というものが存在します。
BIOSとは「Basic Input/Output System」というシステムのことで、パソコンをどのように起動するのかを設定することができます。そこでUSBから起動するように設定します。
Windows10をダウンロードしたUSBメモリをパソコンにさしたまま、パソコンの電源を立ち上げてWindowsマークが表示される前にF2キー(パソコンの機種によってはEscキーやDeleteキーもあるようです)を押す(連打する)とBIOS設定画面になります。
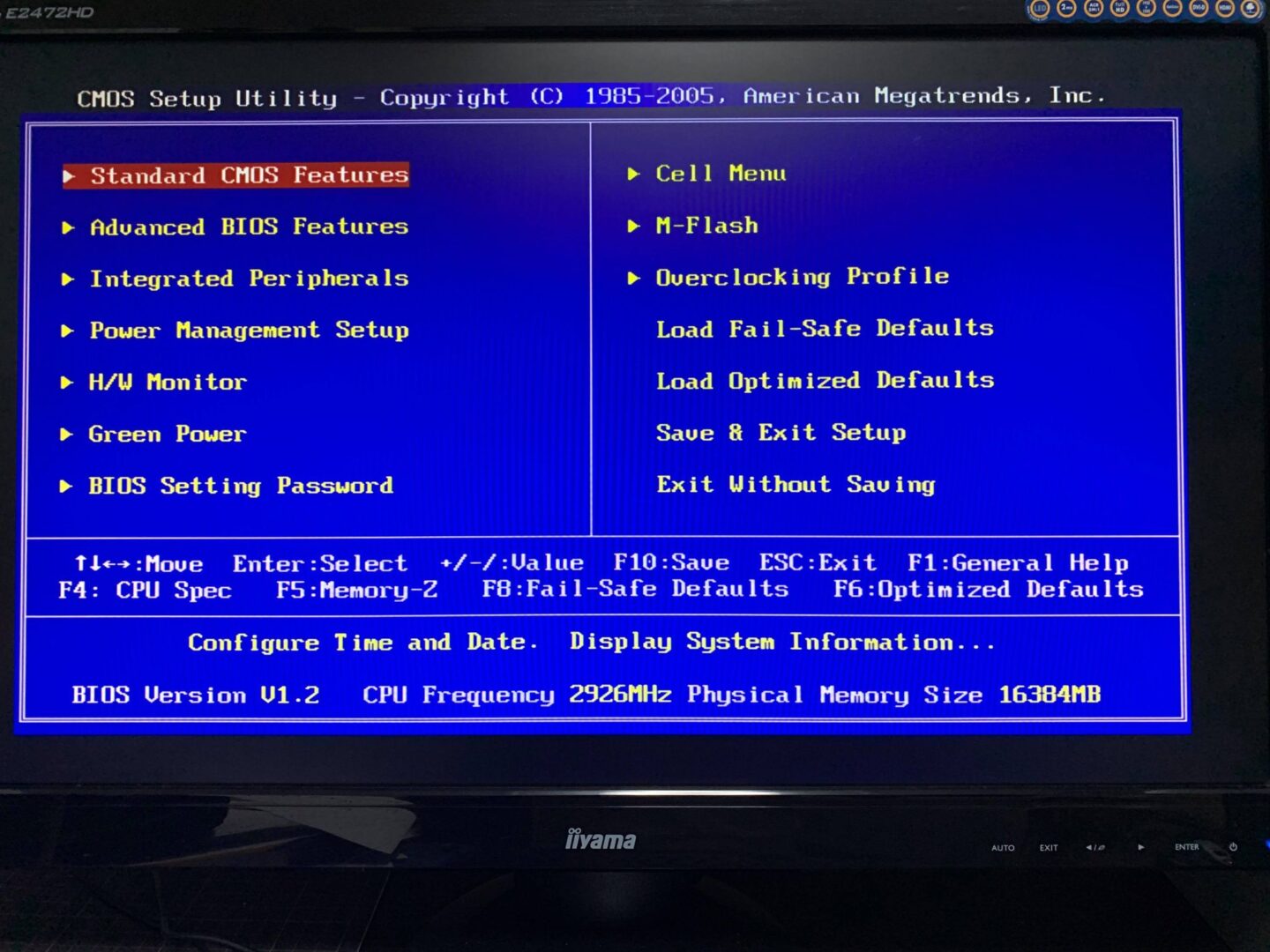
こちらがBIOS画面です。すべて英語表記です。マザーボードの会社によって画面の色は異なるようですが、MSI社製のマザーボードを使用していると、BIOS画面はこんな感じです。
パソコンの電源を起動してパソコンが稼働できるような状態になる一連の流れを「BOOT」(起動)といいますが、そのBOOTに関する設定を探します。
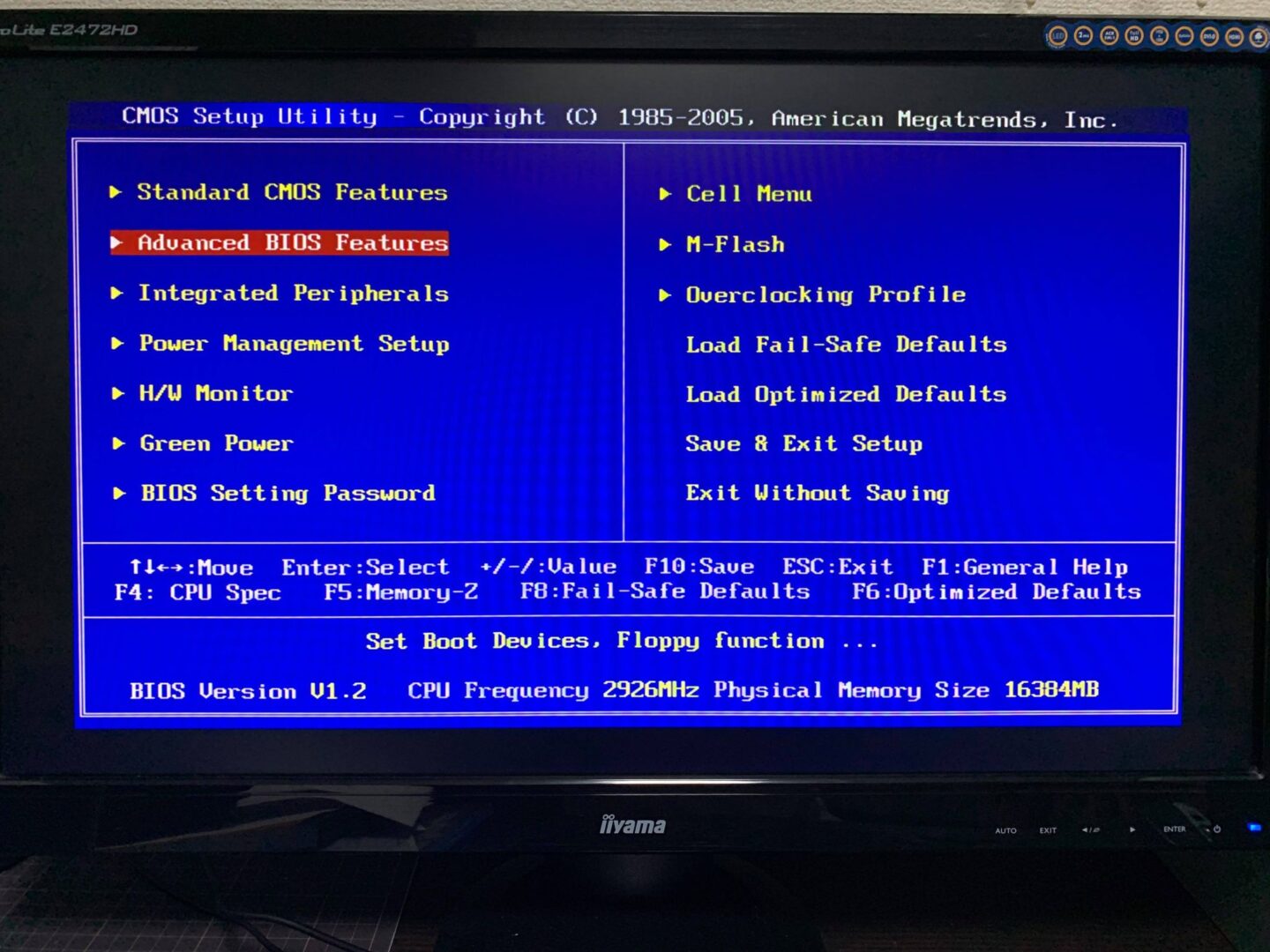
大体はこの「高度なBIOS設定」というところにパソコンBOOT(起動)時の設定が入っているようです。
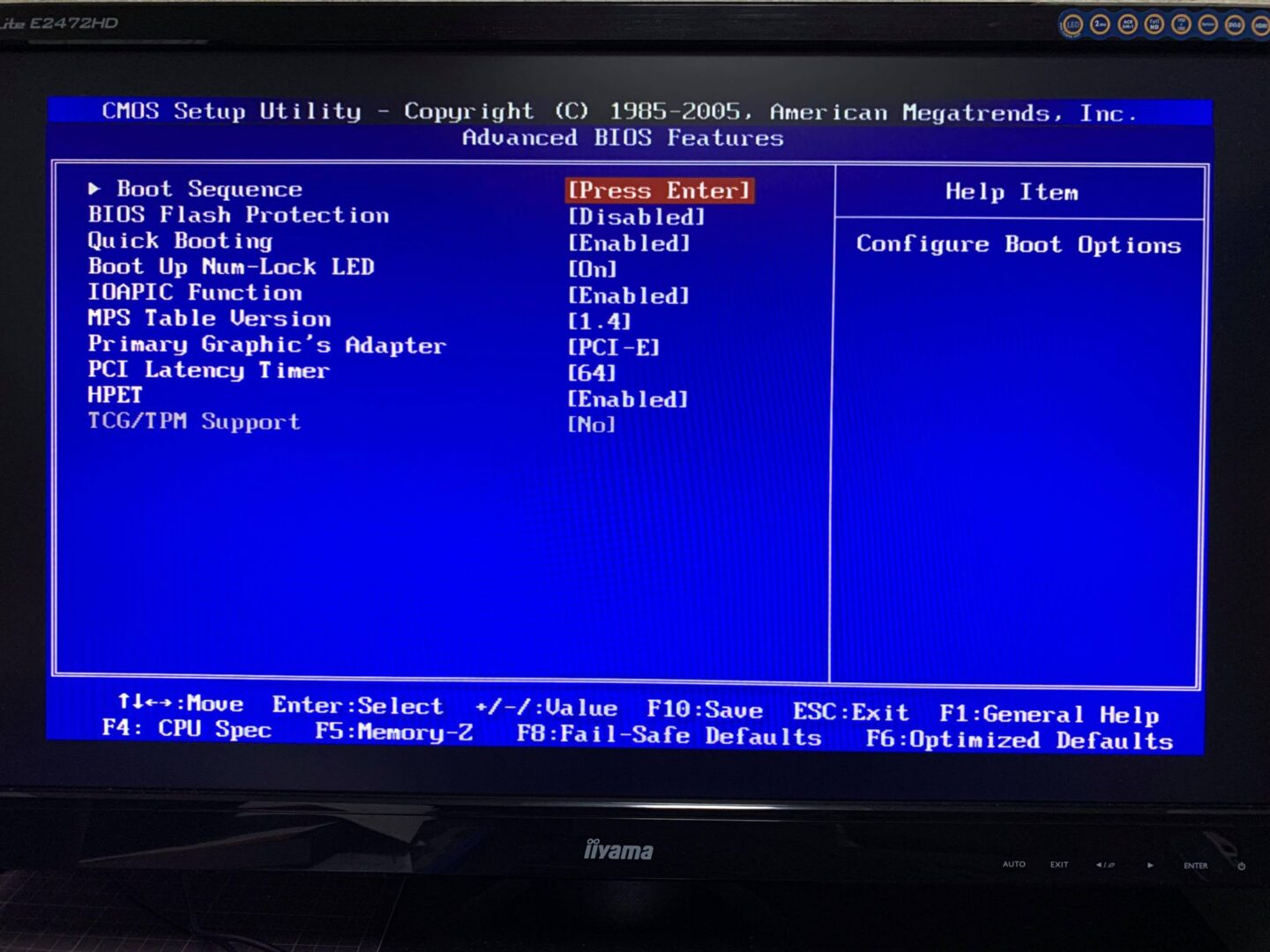
ありました。Enterキーを押すとBOOTSequence=起動順序 の設定ができます。
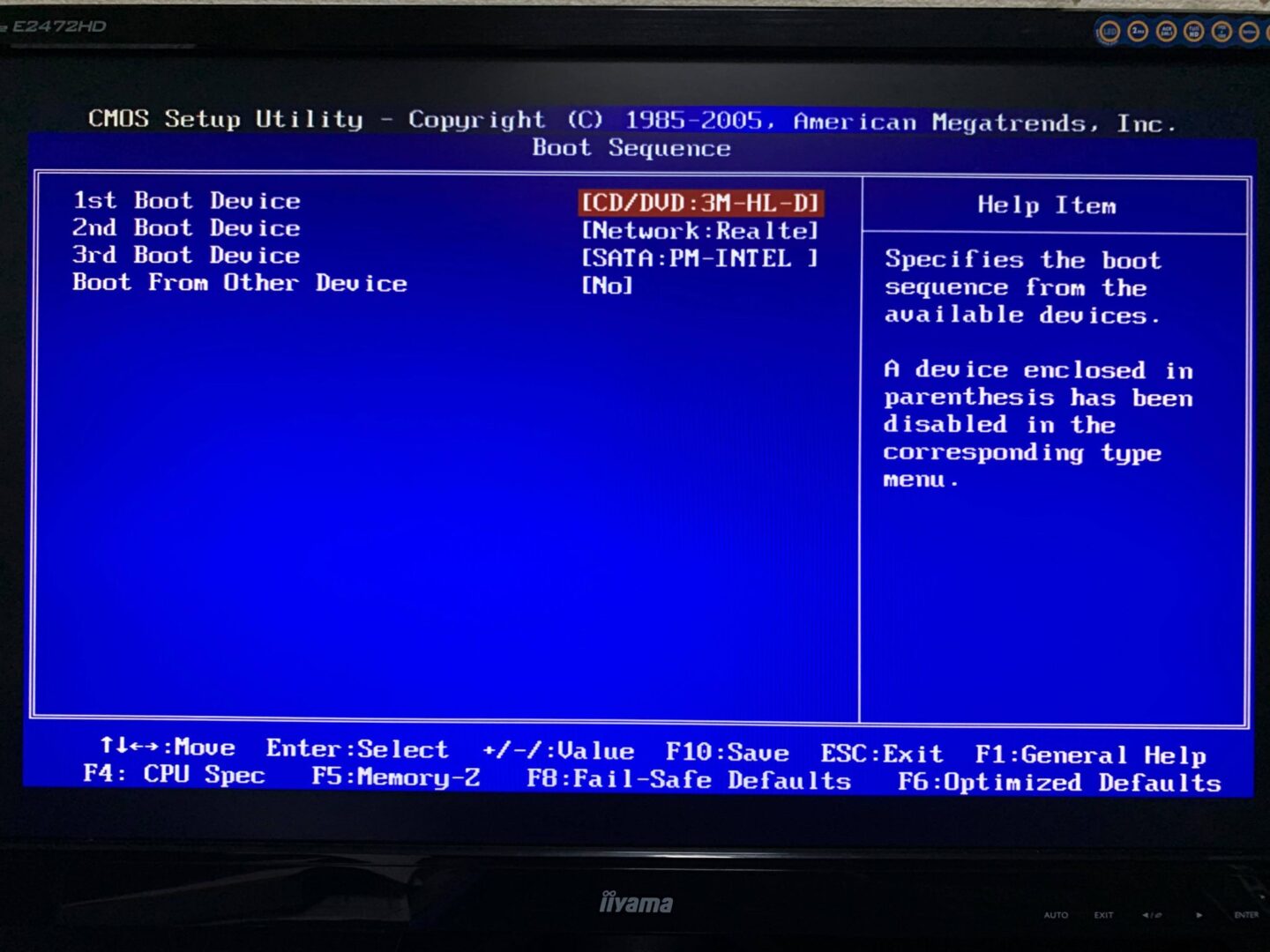
パソコン起動時に、第1にCDやDVDの端末、第2にNETWORKの端末、第3に新しいSSDと繋がる端末(SATA)を起動するという設定になっています。(本当は新SSDを1番最初にすべきなのでしょうけど初期設定なので操作しません。)
この段階では「Boot From Other Device」=「ほかの端末から起動」というところが「NO」になっているのが確認できます。
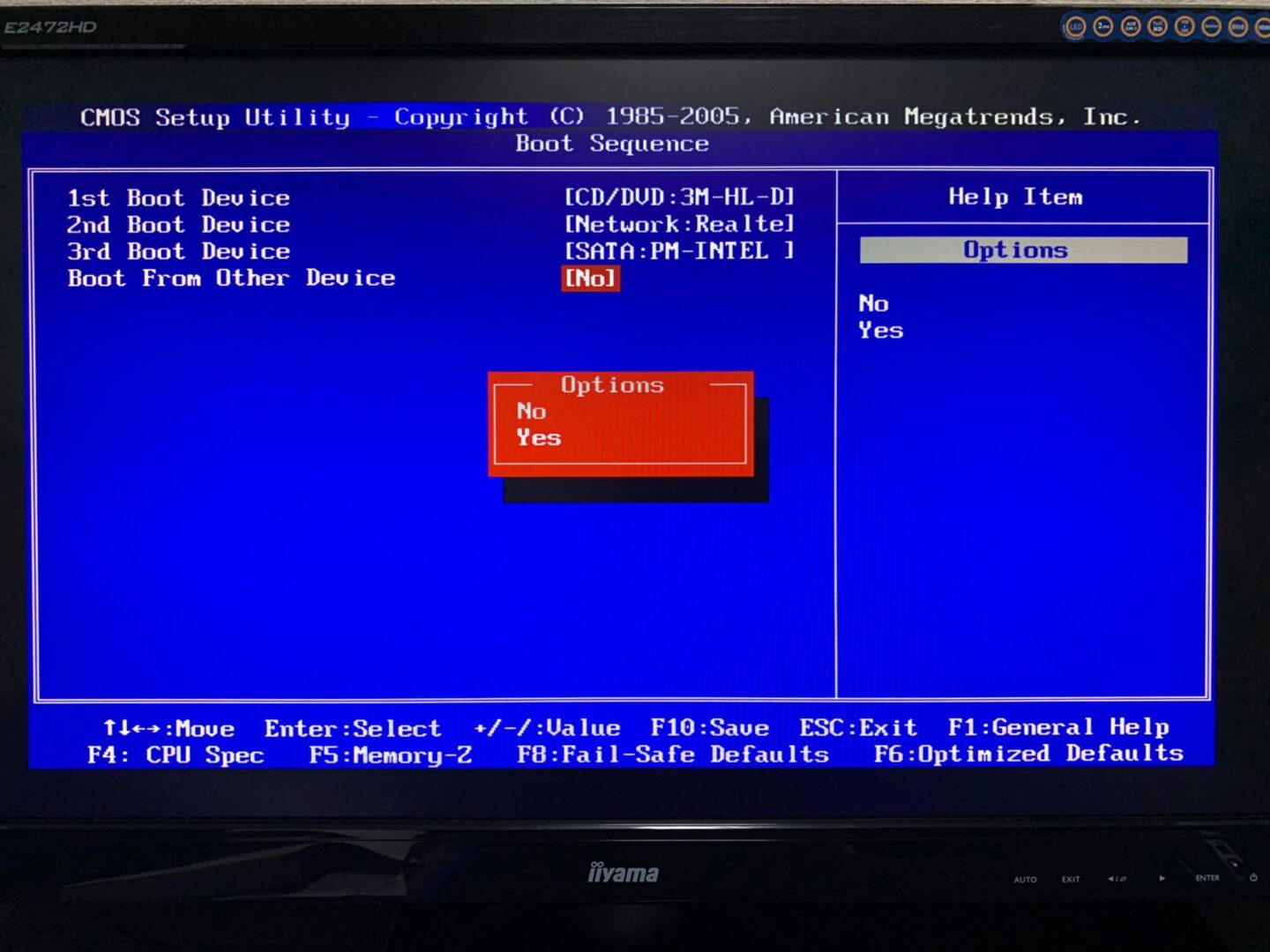
「Boot From Other Device」を「YES」に変更し、Save(F10キー)を押してEnterを押すとパソコンが1でも2でも3でもない端末(Windows10をダウンロードしたUSBメモリ)を使って起動を開始します。
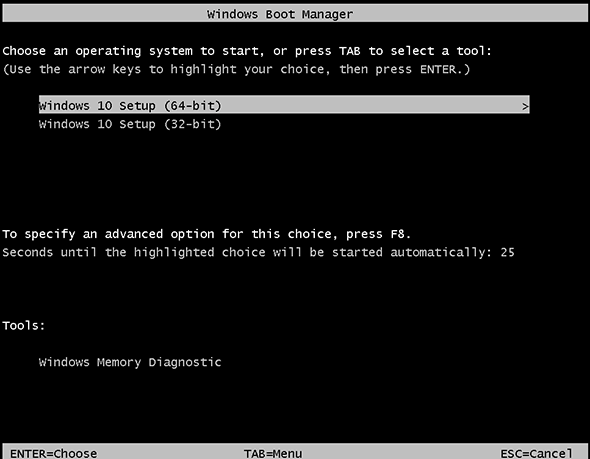
起動時にこんな画面が出てくるので、ここで念願の「64bit」で起動します。
Windowsのインストール画面が開くので、「次へ」を押してインストールを開始します。
プロダクトキーについて問われますが、「プロダクトキーがありません」を選択して次へ進みます。
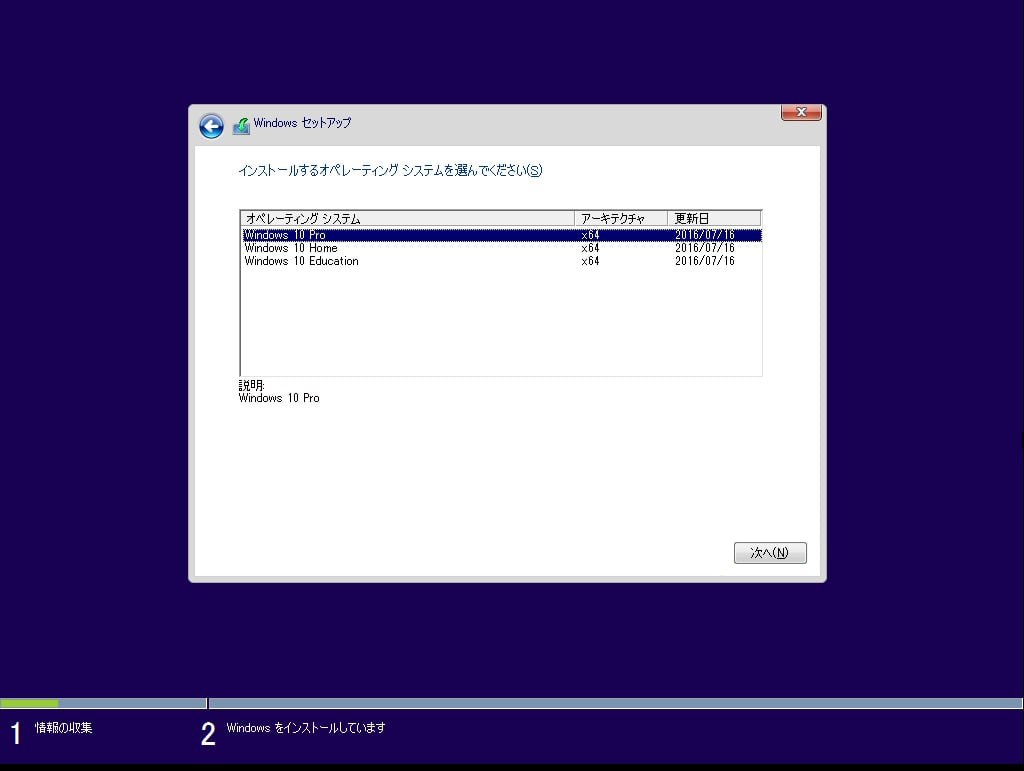
インストールするオペレーティングシステム(OS)を選択する画面が出てきますが、この画面の選択を誤ると、大変なことになりますので、必ず以前のパソコンと同じOSを選択して「次へ」をクリックしてください。(筆者のパソコンはWindows 7Proだったので、Windows 10Proを選択しました。)
この画面の後、インストールする端末を選択する画面になりますが、新しいSSDを選択し、インストールします。(再掲ですが、インストールするとWord、Excel、Powerpointなどは消去されます。)
あとはWindows 10の指示に従ってインストールして、すべての作業が終了です!(祝)
最後に
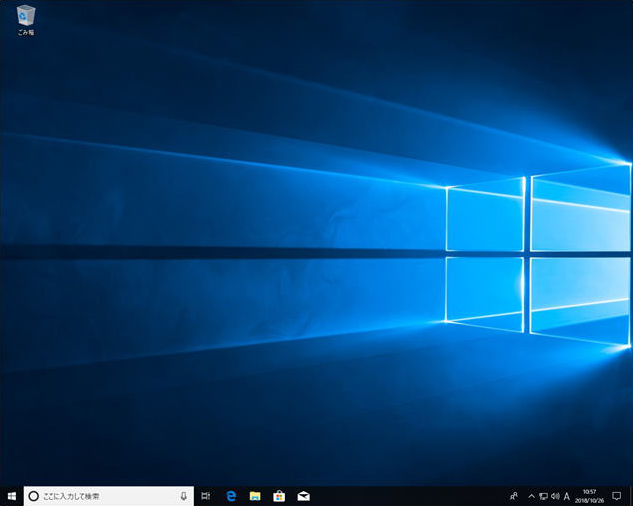
今回、無事にWindows7からWindows10へOSをアップグレードし、メモリも4GBから16GBへ増設、HDDもSSDに改造することができました。Windows10のサポートが終了するまで(あと数年?)はこのパソコンを使うことができそうです。
もし、9年くらい前のCPUで、64bitに対応しているCPUでありながら32bitで使用している方がいましたら、新品のパソコンを買うよりは安くパソコンを維持することができますので、今回の記事がお役に立てば幸いです。
ただし、これは、明らかにパソコンメーカーのサポート外のことなので、パソコンの不具合や故障などが起こってもすべて自己責任となります。ご注意ください。
今日は、そんな感じ!